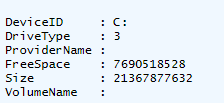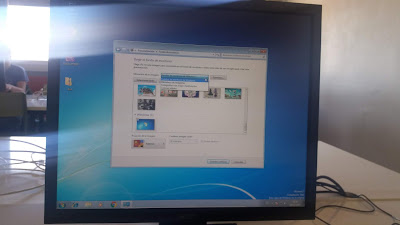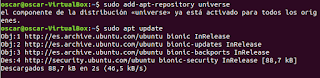Con la llegada del coronavirus cualquier medida de seguridad es poca, y resulta imposible salir a la calle con la certeza de que no podemos ser contagiados.
Tras todas las medidas de seguridad implantadas como las mascarillas, los guantes, el desinfectante, etc poco a poco hemos ido agotando existencias, lo que hace que en los hospitales o asociaciones que es donde más los necesitan no dispongan de la cantidad necesaria.
 En remedio de esta situación, en Marzo de 2020 un grupo dedicado a donar todo ese material creado por ellos mismos. Bajo el nombre de Coronavirusmakers han suministrado todo tipo de productos como viseras protectoras, salva orejas, abre puertas, mascarillas o batas creadas por ellos mismos con el fin de reducir el contagio y acabar cuanto antes con esta pandemia.
En remedio de esta situación, en Marzo de 2020 un grupo dedicado a donar todo ese material creado por ellos mismos. Bajo el nombre de Coronavirusmakers han suministrado todo tipo de productos como viseras protectoras, salva orejas, abre puertas, mascarillas o batas creadas por ellos mismos con el fin de reducir el contagio y acabar cuanto antes con esta pandemia.Con más de 900 voluntarios en las tres provincias de Aragón han hecho uso de sus habilidades y de sus impresoras 3D para crear todos estos materiales, los números por unidad exceden los 20000 y 100000 en batas y mascarillas y superan los 840000 en viseras protectoras. Por eso en esta entrada se explicará cómo imprimir vuestra propia visera protectora y fabricarla vosotros mismos.
Ya que sacamos el tema de las impresoras 3D vamos a explorar un poco en que
consiste su funcionamiento:
El primer paso para realizar una impresión 3D es diseñar el plano del
objeto que se quiere crear en programas como Autocad o SolidWorks. Una vez
finalizado, el archivo se exporta a otro programa que lo prepara para la
impresión y que le indica a la impresora a qué velocidad y con qué resolución
operar para crear la pieza.
La impresora toma el filamento, enrollado en un carretel ubicado en el
extremo superior de la impresora, y lo va derritiendo a una temperatura de
entre 180° y 220 grados.
Con el plástico fundido, la máquina crea una capa; se
eleva unas décimas de milímetro y pinta una nueva capa, continuando de forma
sucesiva hasta finalizar la impresión del objeto de acuerdo con el plano
inicial.
Al finalizar el proceso, se retira cuidadosamente la base de vidrio en
donde se imprime (ya que esta permanece caliente por algunos minutos). Al cabo
de unos momentos, la pieza se despega y se elimina cualquier imperfección que
pueda haber quedado de la impresión. Se pueden aplicar distintos tratamientos,
como con vapor de acetona, para dar un acabado más liso a la impresión, ya que
los objetos exhiben las marcas de las capas sucesivas con que fueron creados.
Las impresoras 3D permiten crear una amplia gama de objetos: desde
componentes de maquinaria hasta prótesis en el ámbito de la medicina, o incluso
la reconstrucción de algún órgano usando células madre como material de impresión.
Volviendo al tema original de las viseras protectoras vamos a citar los materiales necesarios. Los materiales que necesitaremos son:
- Goma elástica.
- Lámina de plástico transparente Din-A4.
- Gasa protectora.
- Modelo de la visera: Aquí las tendréis tanto para Adobe Illustrator como para AutoCAD.
 De todos modos si no contáis con la disponibilidad de una Impresora 3D aquí os dejo unos modelos en PDF para poder calcarlas y cortarlas sobre otro material:
De todos modos si no contáis con la disponibilidad de una Impresora 3D aquí os dejo unos modelos en PDF para poder calcarlas y cortarlas sobre otro material:-Plantilla 1
-Plantilla 2
-Plantilla 3
O en caso de que queráis hacer más de una de una sola vez aquí os dejo otras plantillas:
-Plantilla PDF
-Plantilla para AutoCAD
El diseño original mostrado en la plantilla 3 fué creado por Tunipanea, los otros dos son modificaciones creadas por Fablab Bilbao.
El procedimiento de montaje es realmente sencillo, de hecho al ser tan básico el modelo se pueden imprimir varios de una misma tanda y separarlos en caso de que se quieran suministrar a otras personas.
Realmente no importa el material que dispongas para imprimir tu visera pues cualquiera puede servir, aunque personalmente suele recomendarse ABS o PLA.
Lo único que tendremos que hacer es introducir la lámina de plástico por la ranura, sujetarnos la visera a la cabeza con la goma elástica gracias a los enganches que tiene, y pondremos la gasa en la zona donde se apoya con la frente para que no haga rozadura.
Y listo, nuestra visera estaría terminada.
En caso a su uso, es recomendable que no sea usada por más de una persona y que cada uno tenga el suyo aunque podría desinfectarse con alcohol o poniendo una nueva lámina de plástico, en cualquier caso sigue sin ser recomendable.
Espero que esta entrada sirva de ayuda y ayude a conllevar un poco toda esta situación y os sirva de gran ayuda, cualquier duda que tengáis al respecto estaré encantado de responderla, un saludo y hasta la próxima.