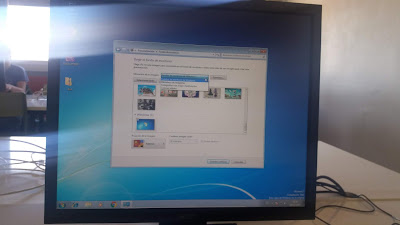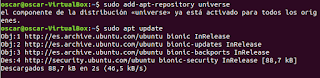WINDOWS 7
A continuación explicare las decisiones para instalar un sistema operativo:
La primera decisión que hemos tomado es, la manera de instalar el sistema operativo en nuestras terminales, hemos tomado la decisión de usar DVD en los que pondremos los sistemas operativos.
Tras esto enseñare los pasos que hemos realizado para la instalacion de los diferentes sistemas operativos.
Lo primera es conseguir la imagen iso del sistema operativo la cual la conseguimos a partir de la carpeta compartida de clase en la cual elegimos Windows 10, pero posteriormente se tuvo que cambiar por un fallo a la hora de mirar los componentes del ordenador.
Tras cambiemos a Windows 7, la cual tambien la conseguimos a partir de la carpeta compartida.
A partir de aqui conguimos el DVD y grabemos la imagen iso en el DVD.
INSTALACIÓN DEL SISTEMA OPERATIVO
Al encender el ordenador, accedimos al la BIOS donde tenemos que ir al apartado BOOT y tras ir a este apartado nos fuimos al Boot Device a qui dejemos como primera opción el arranque desde el DVD del ordenador. Para poder acceder a la BIOS tuvimos que darle a supr que es la tecla que tiene configurada nuestro ordenador.
Tras esto reiniciamos el ordenador y se arrancara desde el disco
Tras esto nos saldrá el idioma que vamos a usar que es el español
Después nos salio iniciar la instalación.
Tras esto nos apareció la clave del producto nosotros le dimos a mas tarde, debido a que no tenemos ninguna clave producto.
Después de esta nos apareció las condiciones de uso y las aceptamos
Tras esto elegimos la versión de Windows 7 Ultimate ya que es la versión de Windows que mas se puede personalizar o hacer mas cambios.
Tras ya nos sale la opción de hacer la instalación avanzada o la normal que lo haga todo el instalador.
En nuestro caso le daremos la opción de avanzado.
Y ya nos saldrá la como queremos particionar el disco. Hacemos estas particiones para la instalación. Nosotros solo disponemos de 74 Gb, lo dividimos en tres particiones una para el reservado para el sistema, otra de 23,9 Gb esta tendrá el sistema operativo y por ultimo una de 50,1 que sera la de datos
Y partir de aquí se empezó a instalar el sistema operativo.
Cuando acabo la instalación nos salio la configuración de horas y días.
Y ya tenemos instalado y en funcionamiento nuestro windows.
UBUNTU 18.04:
A continuación explicare los pasos que se tiene que ir dando para la instalación del sistema operativo y las diferentes decciosiones que hemos ido tomando para realizarlo:
En este caso hicimos lo mismo realizado en windows al principio elegimos el DVD y nos metimos en la BIOS.
Lo primero que nos salio fue la configuracion del idioma y hicimos lo mismo que en Windows.
Tras esto no salio la instalacion de las diferentes aplicaciones que vienen con Ubuntu donde elegimos que si las instalara.
Para el particionado del sistema le tuvimos que dar a mas opciones:
Y partir de aquí empecemos con el particionado:
En esta parte empezamos a configurar como a dividir las particiones de ubuntu para que funcione nuestro sistema operativo:
Primero hacemos la partición del sistema de archivos que vamos a utilizar y el arranque del ordenador /boot. En nuestro caso serán 1024 mb lo que ocupara esta partición.
Segundo agregamos la parte de intercambio, también llamada la memoria ram que vamos a necesitar.
En nuestro caso serán 2 gb de ram. (swap).
Tercero sera la creación de la partición la cual va a estar usada por el sistema operativo le damos 51 gb. (ext4 - /)
Y por ultimo la partición donde se van a guardar todos los datos como fotos, descargas, aplicaciones...